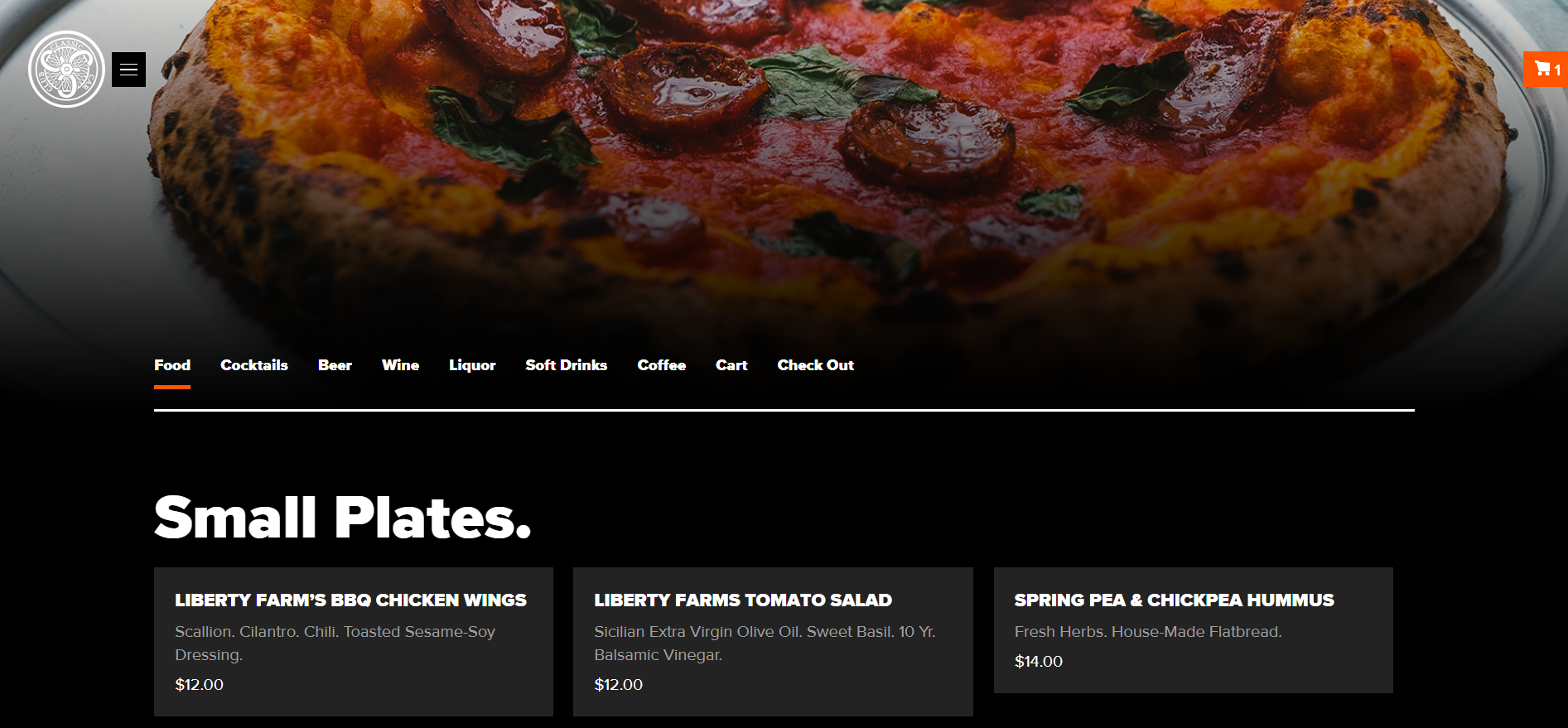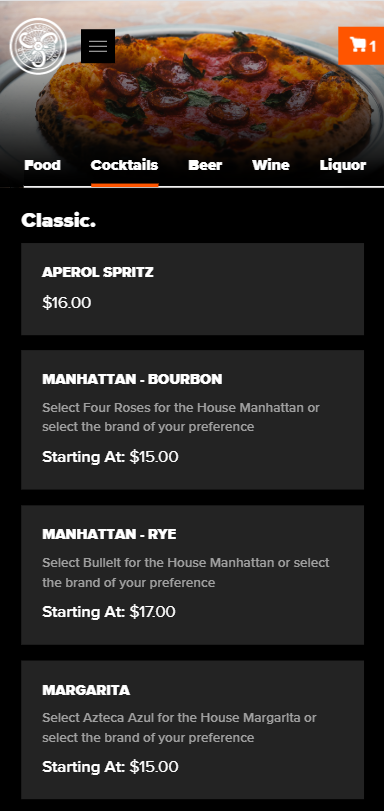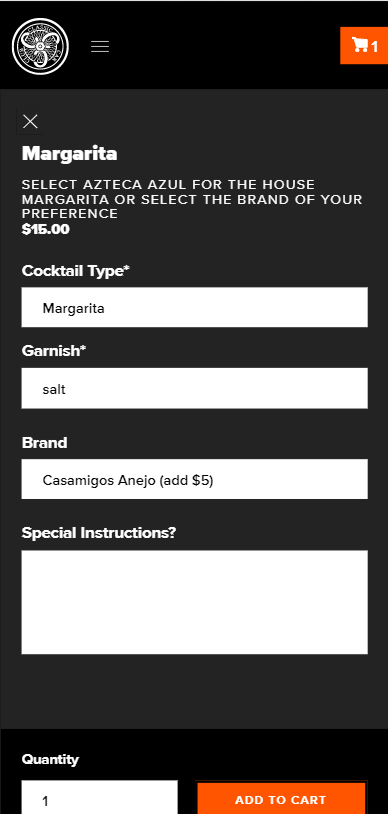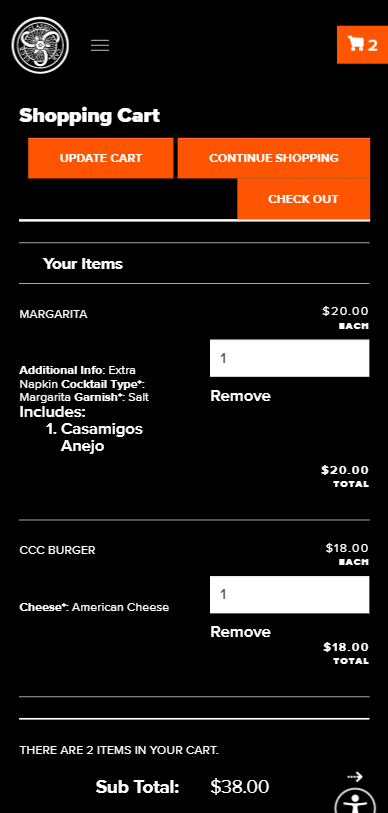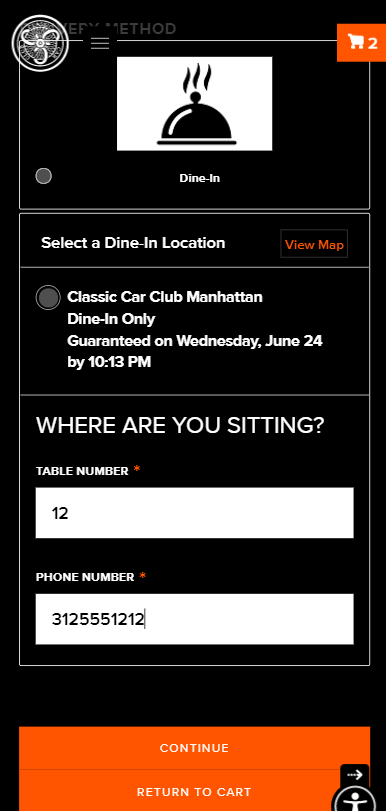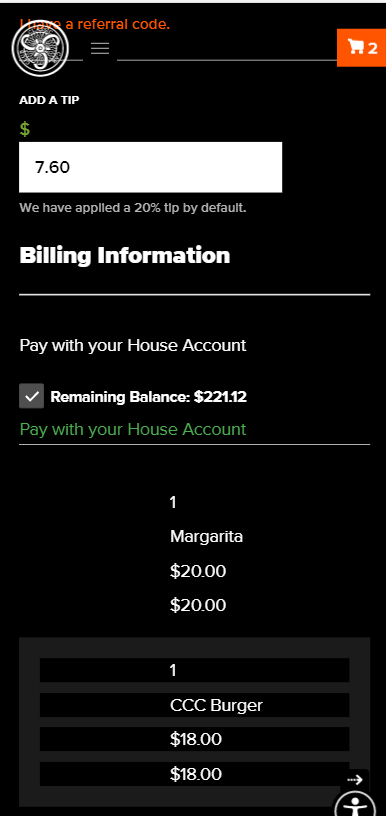Your website has a new URL /shop/fandb which will route them to a menu based experience where they can easily browse and add items to their cart.
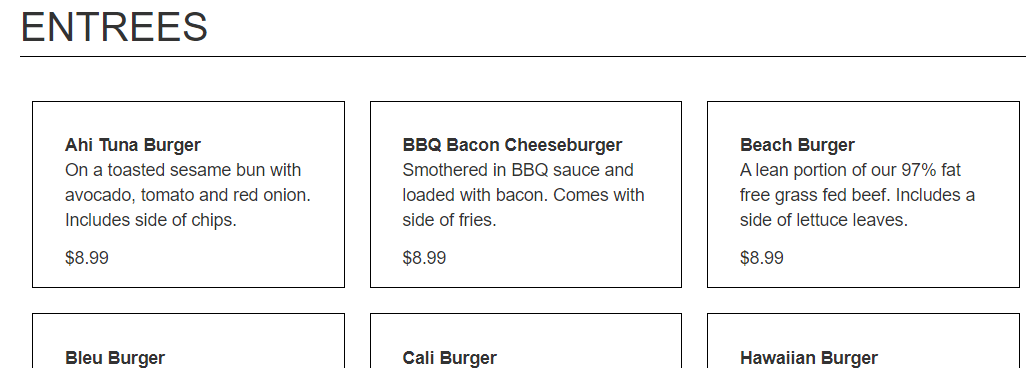
This page is designed to auto-load any public categories you have set with the category group: fandb. If you're looking to filter out categories from the default, then you can send in ?category_above=1234 where 1234 is the parent category or ?category_no=1234 where 1234 is the direct category you want to see.
Keep in mind they will be stuck in the F&B experience until they complete an order or go to /shop to reset.
Setting Up the Experience
There are a few things that you will need to configure prior to people being able to order in-house:
- Setup a Pickup Location in Commerce Settings (see this article)
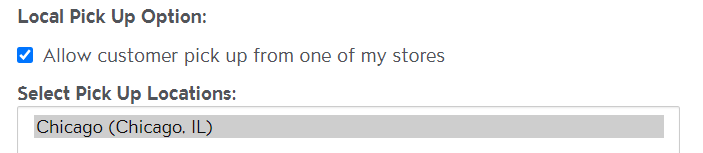
- You need to select the categories to include
- You will send your customers directly to https://yoursite.com/shop/fandb in order to activate the F&B experience.
- You can set table numbers by sending people to https://yoursite.com/shop/fandb/123 where 123 is the table number
Setting Up Categories to Include in Shop F&B
If you are using our out of the box template (meaning someone didn't customize it for you; although may still work), you can enable the categories you want to display by setting 2 options:
- Set the Component to Product
- Switch On - Display to Customers
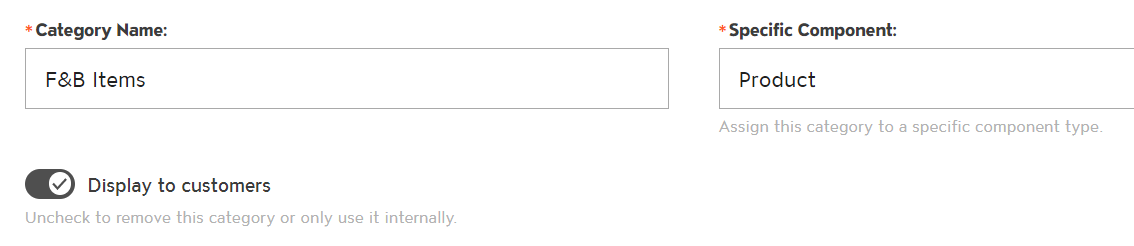
When these items are selected, this will automatically load all products that are set to visible to public.
When Setting up Products
When setting up products there are a few things to consider:
- Ensure you place the product in a category with the settings mentioned above.
- You can allow people to "build their own" and keep track of inventory using the Bundle Items engine
- Say you want to add a base price to a Margarita and then up-charge for the Tequila selected, you can do this by selecting the Add the price of this item to the bundle price when setting up the bundle items.
- This will also help you track inventory to the individual item.
- For more information on bundles see: https://peoplevine.com/blog/32116
- This experience currently supports variations and bundle based pricing with upcharges, along with selectable attributes. Variations are great for allowing modifications that are specific to that item (you can also use just attributes).
Step by Step Guide to Setting up Your Catalog
Setup the Category
First we will setup the category. Go to the company menu and click on Setup New Category.
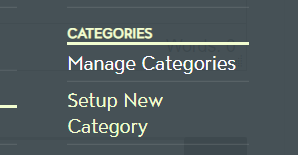
Enter the category name, set the component to Product and then check Display to customers.
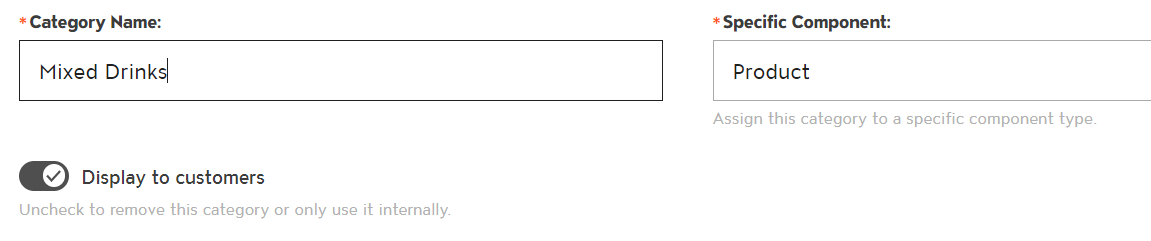
Setup the Base Products
Once you have the categories in place, you want to create the base products. For example, if you were setting up mixed drinks, e.g. a Margarita, you want people to be able to select the type of tequila. So that's what we want to setup first, the tequilla.
Start by going to Sell and under Ecommerce click on Setup New Product.
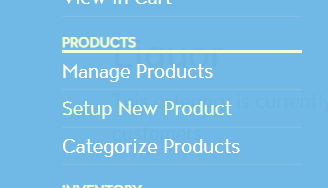
Set it up as a Physical Product, enter the title and basic details.
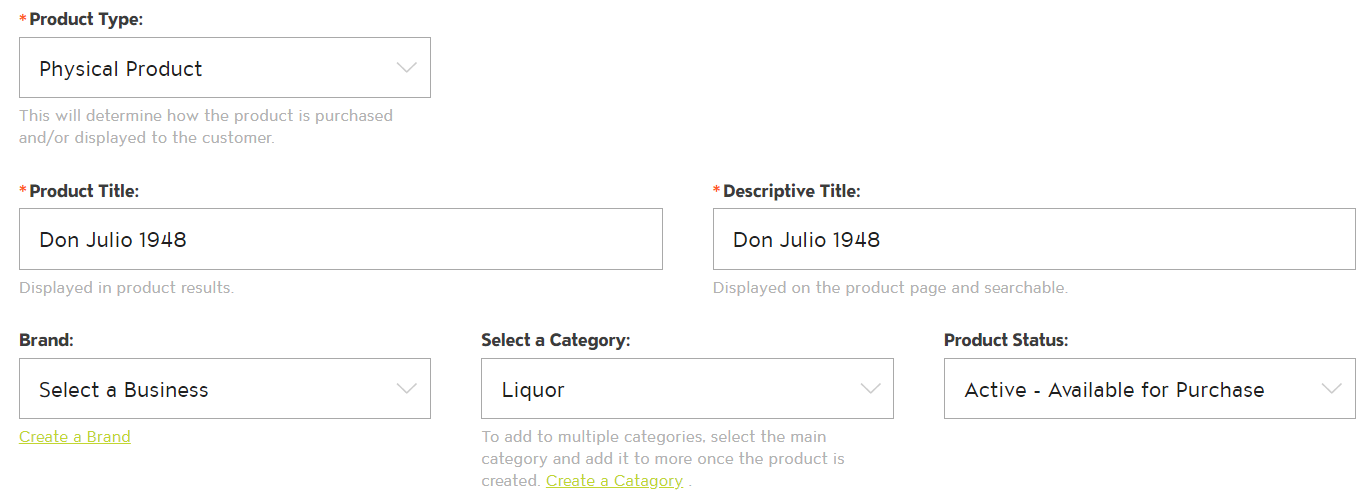
Enter the inventory and assign it to the location that will fulfill this order. If you setup the inventory location properly, the location will get an e-mail with a printable packing slip, when this order comes through.
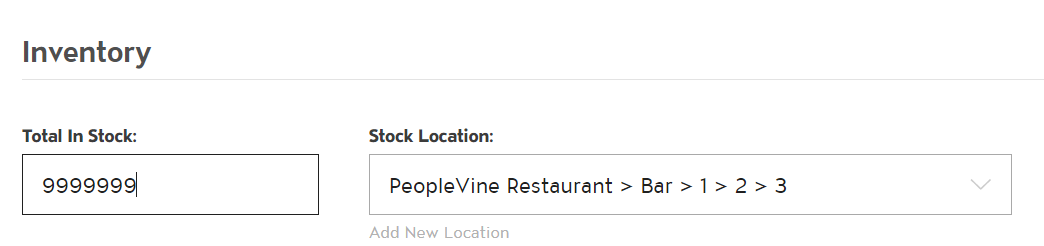
Once you've added the products to your database, you can now continue to setup the bundled product.
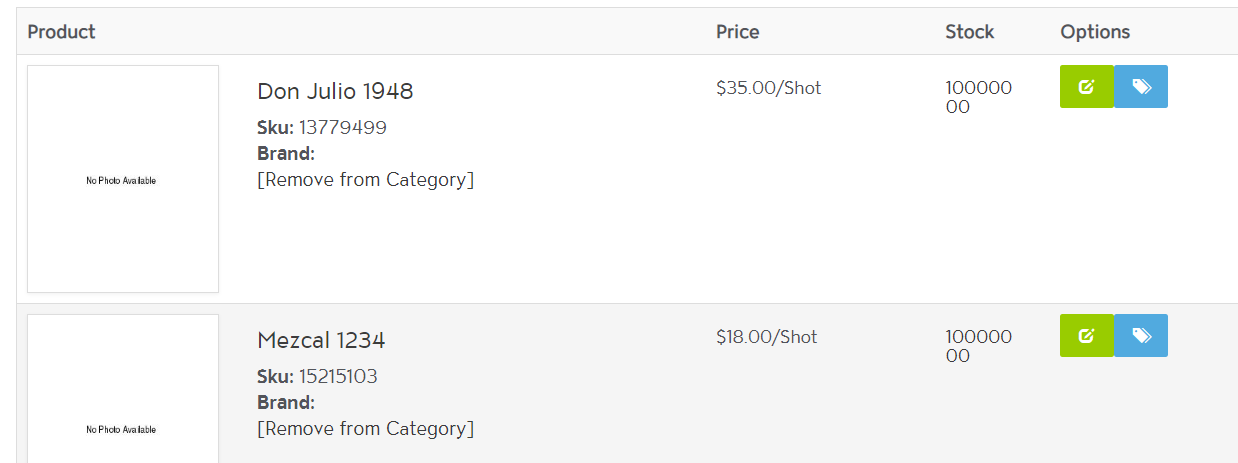
Setup the Bundled Product
When setting up this product, make sure you set the product type to Bundle Product which will allow people to select the liquor.
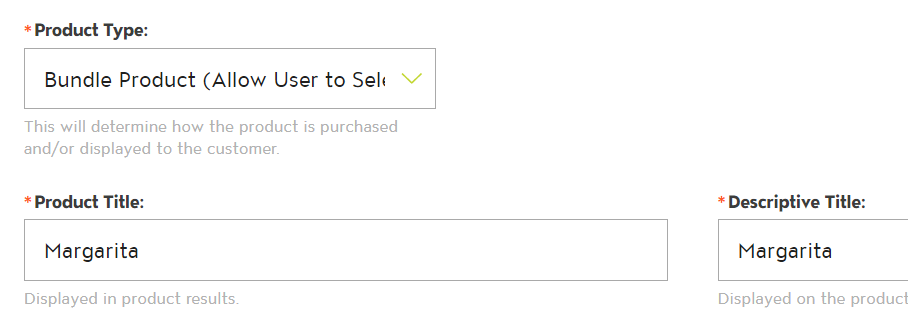
Enter the base price for the drink. For example if you cheapest shot/liquor was $16, will you sell a Margarita for $16 or is it $20? If it's $20, then set the Margarita price to $4. When they choose the $16 tequila, it will price out at $20.
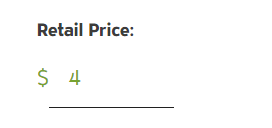
Once you've added this product, it will take you to setup the bundle items. We will start out by adding the liquors we created.
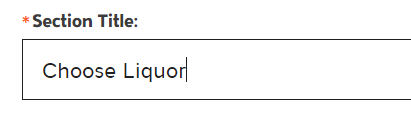
Search by bundle type Category and then search for the category you placed the liquor in.

Since this will be added to the price, make sure you select Add the price of this item to the bundle price.
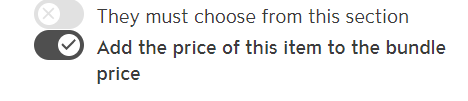
Once you're done with the bundled options, you may want to add additional options that aren't related to inventory. In this case you can add an attribute. You may need to create a few attributes first before you can assign them.

Pointers
If you've updated your menu and it's not reflecting at /shop/fandb, it may bre due to having a custom page that is set to cache. Find the content page, click edit, then click save page.
Overview of Experience
See the base capabilities and how you can customize this expereince.
Sample Screenshots
See how your experience will look when running on PeopleVine F&B: