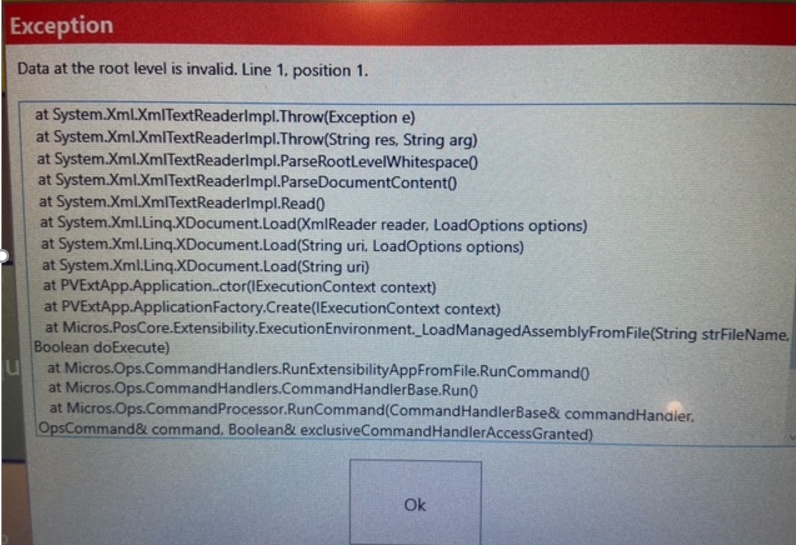Through our integration with Micros Simphony, you have the ability to:
- Track member spend by finding and attaching the member to the order
- Apply a member-only check-level discount
- Allow members to pay with card on file for instant payment via Peoplevine
- Allow members to pay with house account that generate an invoice in Peoplevine
- Allow members to pay with stipends or gift cards generated in Peoplevine
To start leveraging this integration, there are a few things you need to configure. The first being adding your integration to Peoplevine and generating a key. The second is configuring your Micros Simphony through EMC for extensibility. Lets get started with setting up Peoplevine as you'll need that key first.
Please note that our integration supports the following versions of Micros Simphony:
- Cloud Installs - 18.2+, 19.1, 19.2
- On Premise Installs - 2.7. 2.8, 2.9, 2.10, 18.2+, 19.1, 19.2
You must be using Windows terminals to support our integration.
A general overview of the flow can be seen below.
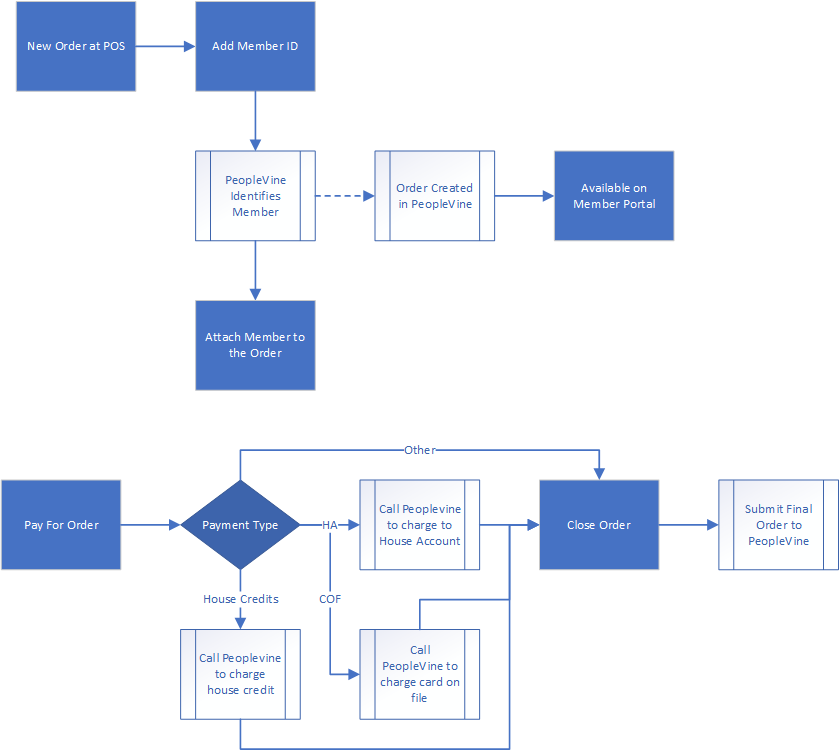
Steps to Launching
You will need access to EMC, each terminal and Peoplevine Control Panel to setup the install. The tutorial below will guide you through doing the following:
- Generate the Config File used on each terminal (you may choose to setup for different locations).
- Configure EMC with an extension application, new button, payment buttons, discount and tender.
- Deploy 3 files from Peoplevine (one is generated and two are static) to each terminal (you will need manager access to close Simphony)
Once done, the next time you want to update the software, simply search for member PV123 and hit enter.
Adding Your Micros Simphony Integration to Peoplevine
Lets get started with requesting an API Key to connect your Micros Simphony instance to your Peoplevine account.
In the Control Panel, go to Platform Integrations and click on Micros Simphony.
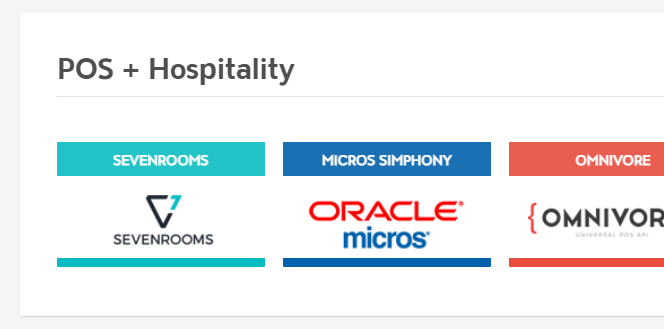
Here you'll select the location associated with this setup and add a name to keep track of this specific location.
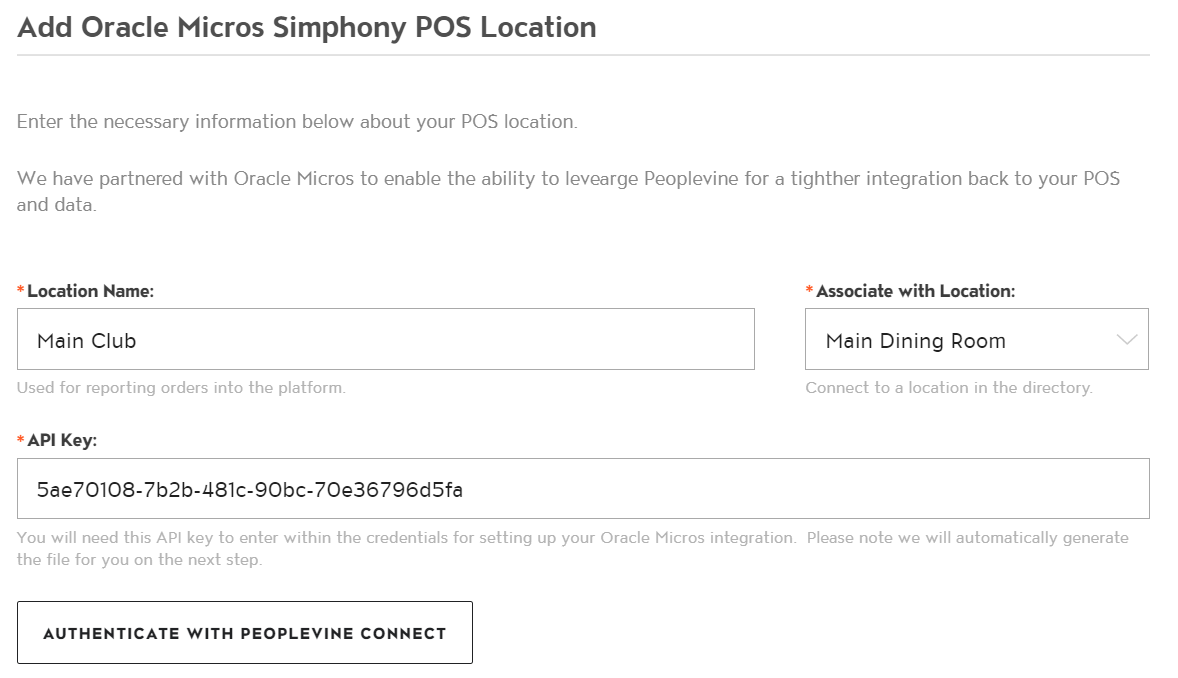
Once you click to Authenticate with Peoplevine Connect, you will be prompted to login and generate credentials to be used in this connection. If you don't see this immediately, then click on the Generate Config File under the location card.
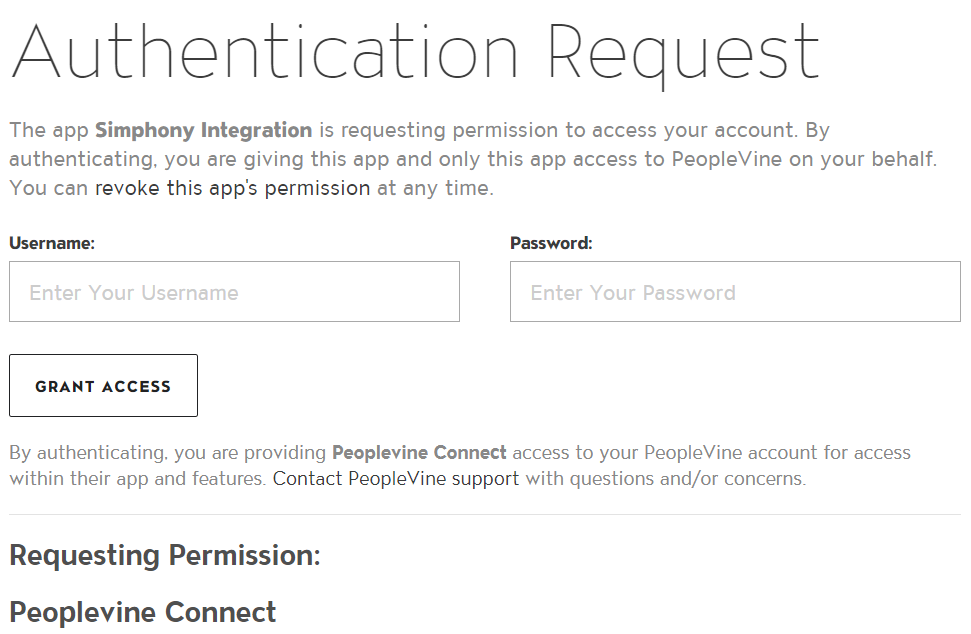
Enter your username/pw to authenticate with this app. Upon a successful login, you will be routed back to the authentication where the system will prompt you to download the files to install on each terminal.
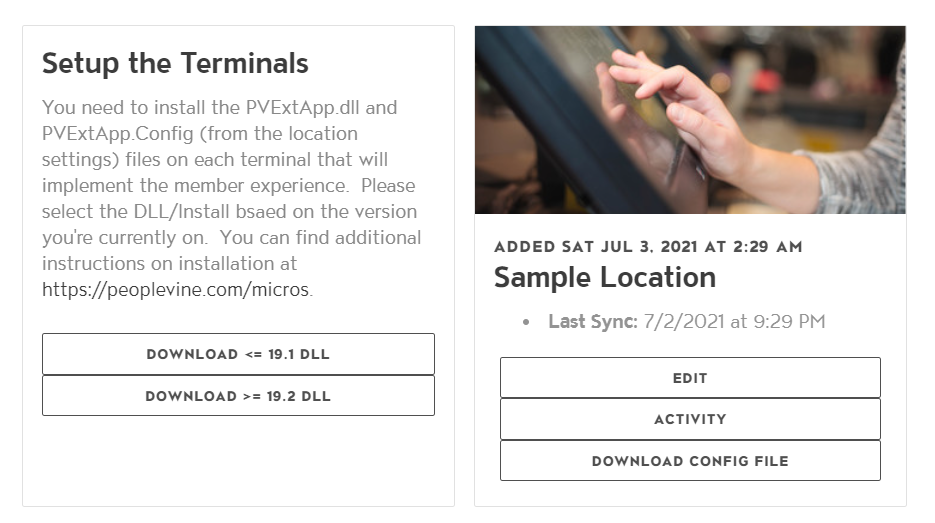
You will need to select the version that matches your version of Simphony and install both the config file and the dll. If you are on 18.2, then select Download <= 19.1 DLL. You will also need to click download config file and replace the config file downloaded with the DLL files.
You will also notice that Micros Simphony is activated in Peoplevine, but no data will transfer until you complete the next step.
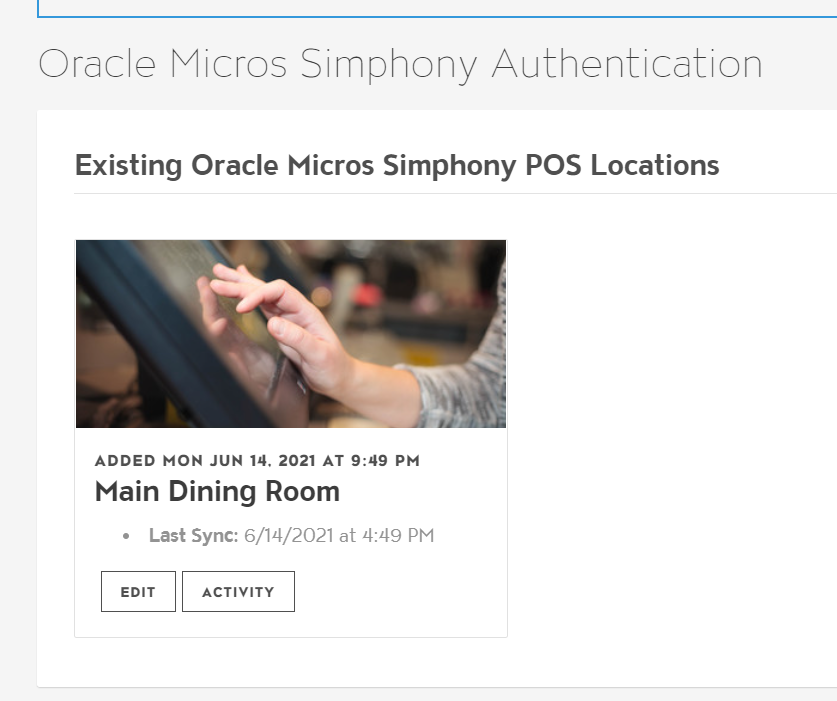
If you are connected to a location and need to re-download the config file, you can do this by clicking on Generate Config File for the location you want to download the file for. Make sure you replace the one in the .zip file with this one as it contains this locations specific configuration for tracking.
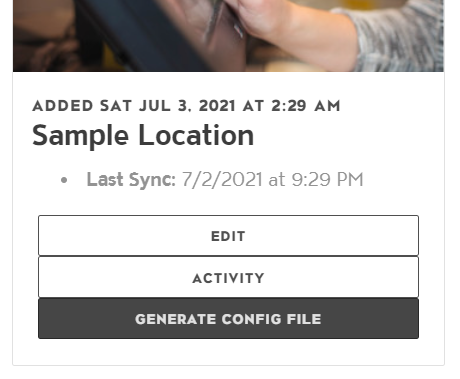
Setting up Micros Simphony via EMC
Now that Peoplevine is configured and you have your API Key, go to your Micros Simphony Back of House and launch the EMC tool.
In EMC Setup->Extension Application create a new entry with name PVExtApp

To add a new row, click on the + icon when on the Extension Application tab.
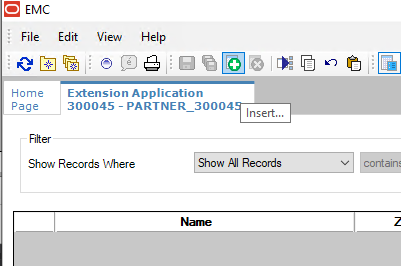
Then enter the name PVExtApp as the Record Name and hit OK. You can leave the rest as default settings.
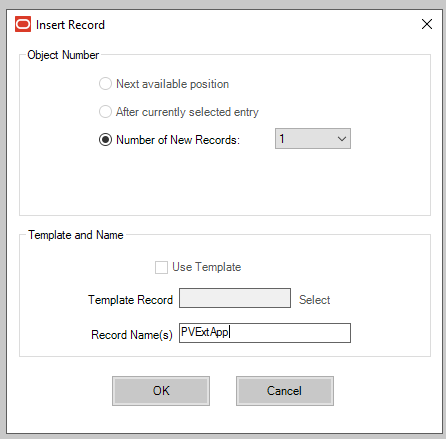
In EMS Configuration->Discounts create a new entry with specified ID of 70 (If you can't enter 70, please update this ID in the config file):
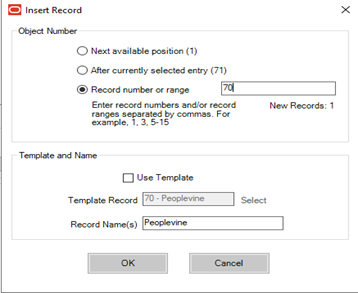
In General set the “Enables”, “On = Open; Off = Preset” options on:
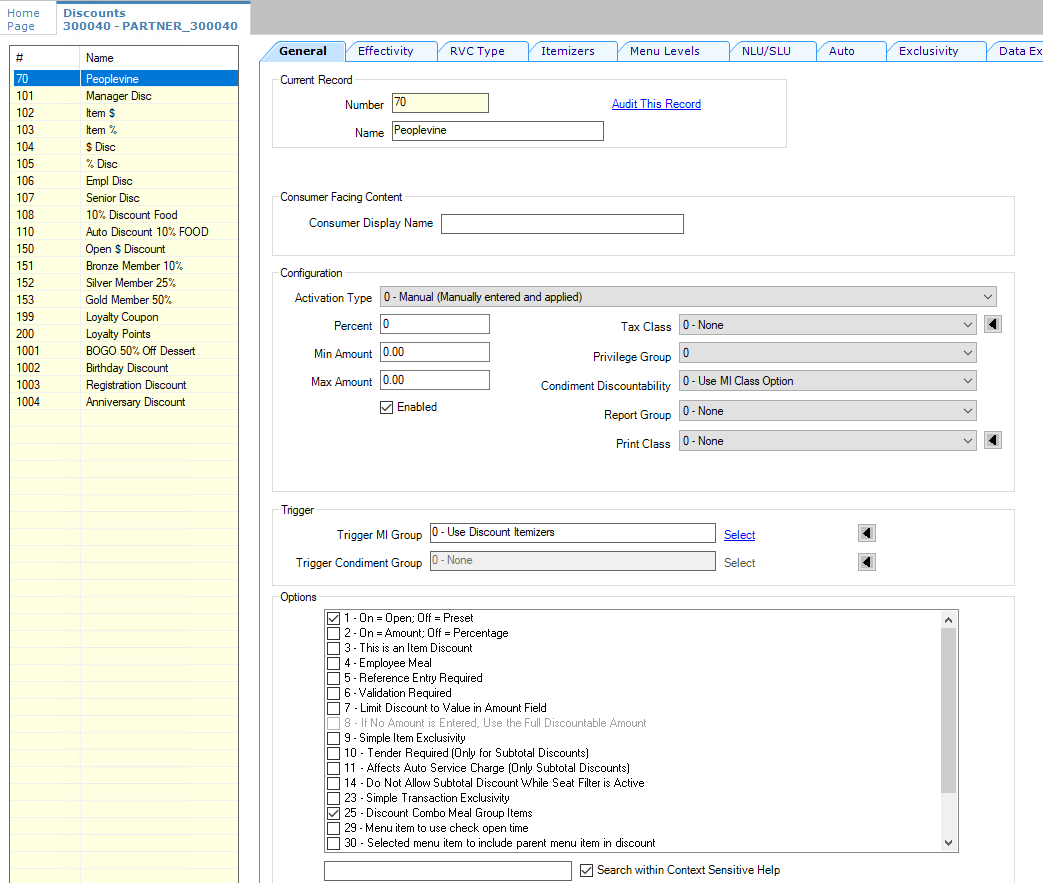
In RVC Type select all applicable:
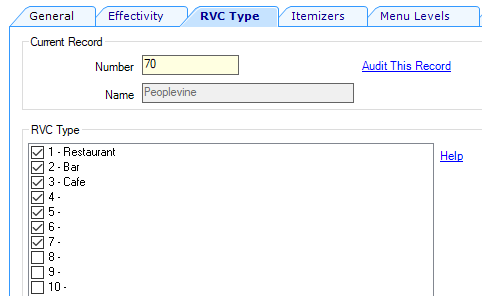
In Itemizers set all applicable items:
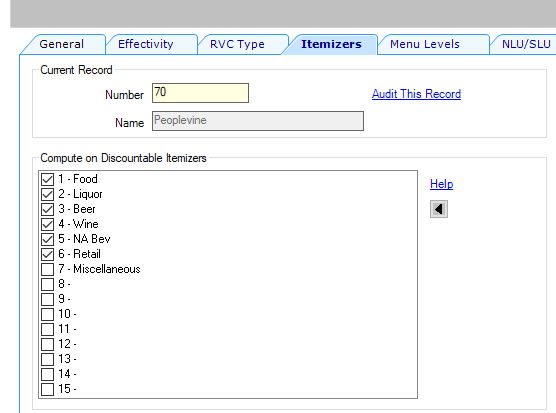
In Menu Levels click on “Select All”
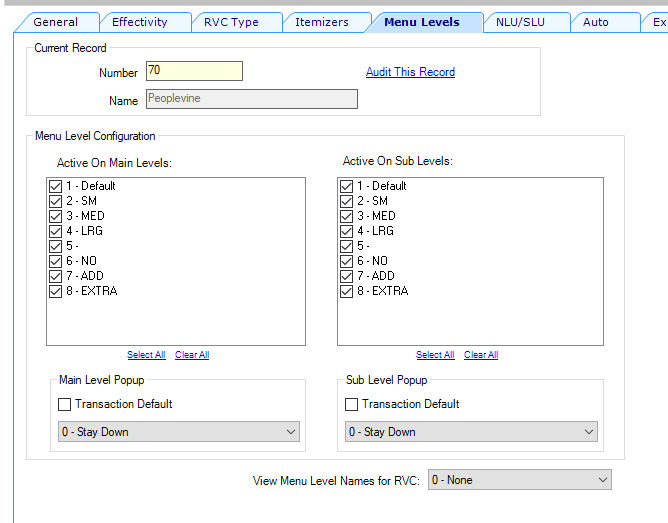
In EMS Configuration->Tender/Media create a new entry with specified ID 70 (If you can't enter 70, please update this ID in the config file)
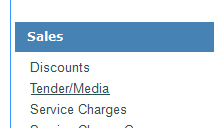
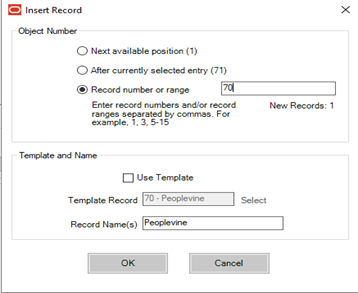
In General set “Key Type” to “Payment”:
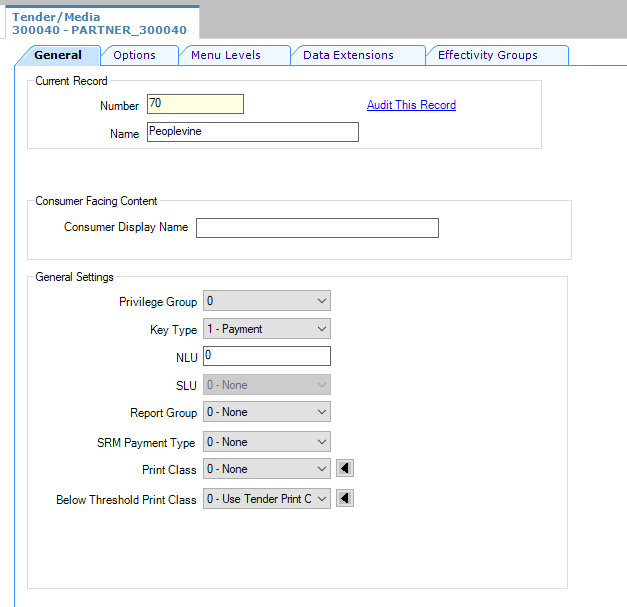
In Options, click on Charge Tip Options and then check the tips.
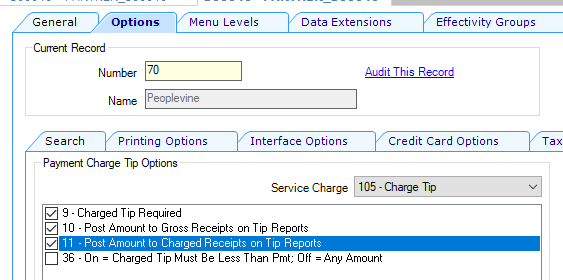
In Menu Levels click on “Select All”
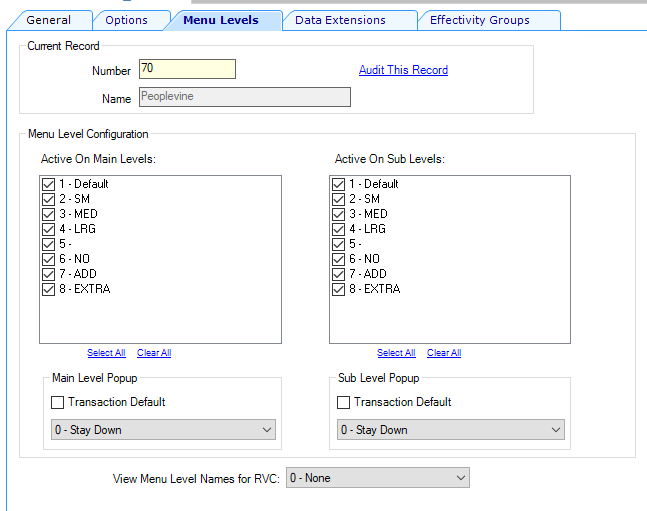
In EMS Configuration->Page Design right click on the Transaction/Payment page and click on Override Record->Use Existing Record. If you are editing your page, you can double click on the Transaction row.
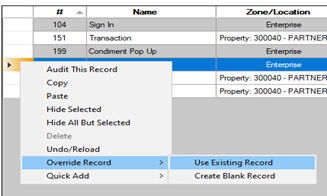
Select the content area where the Peoplevine buttons must be added and click on “Add Button”. We recommend adding the member lookup to the Transaction Screen in the bottom.
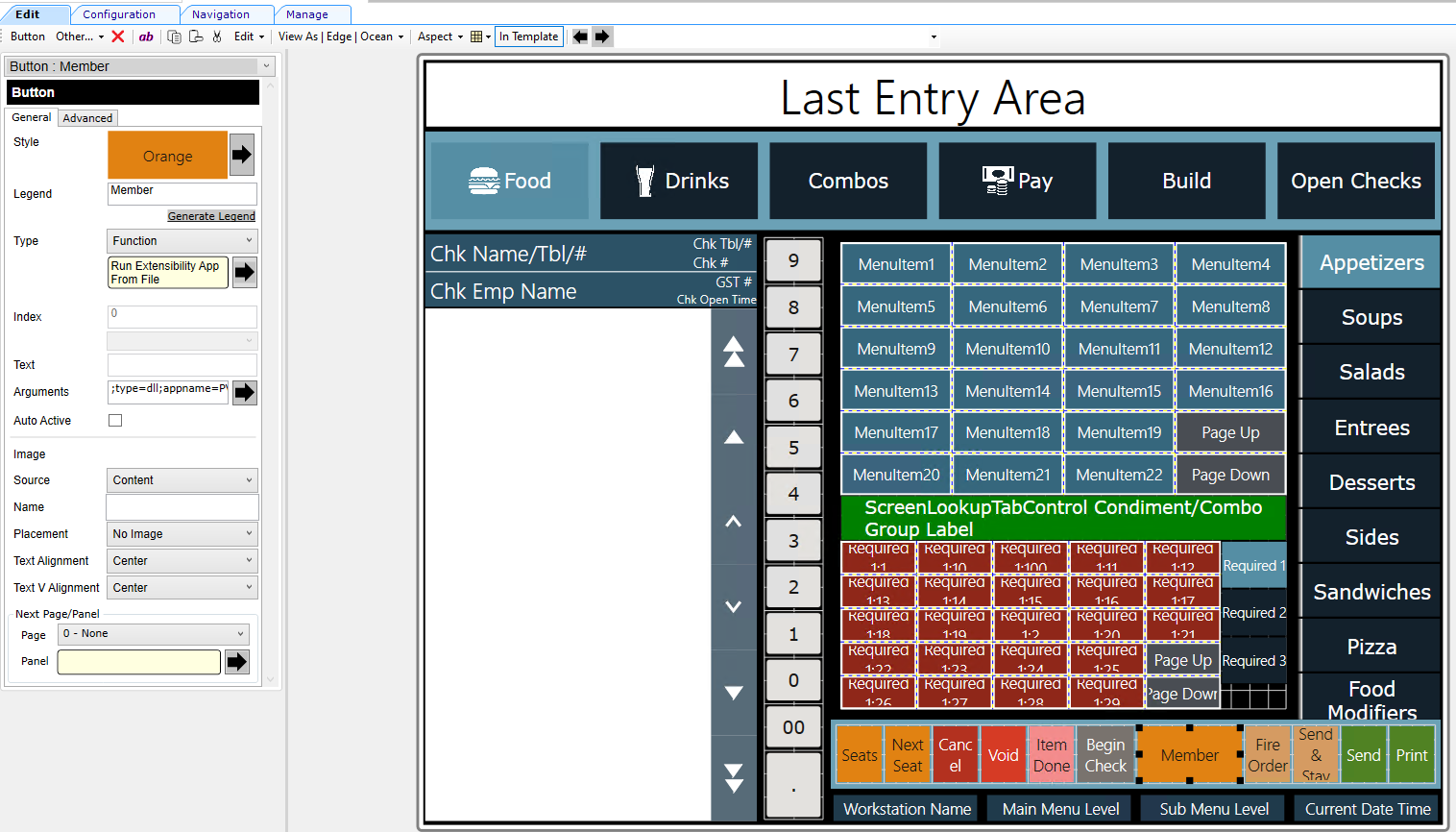
Then add the payment buttons to the Pay screen on the Transactions page.
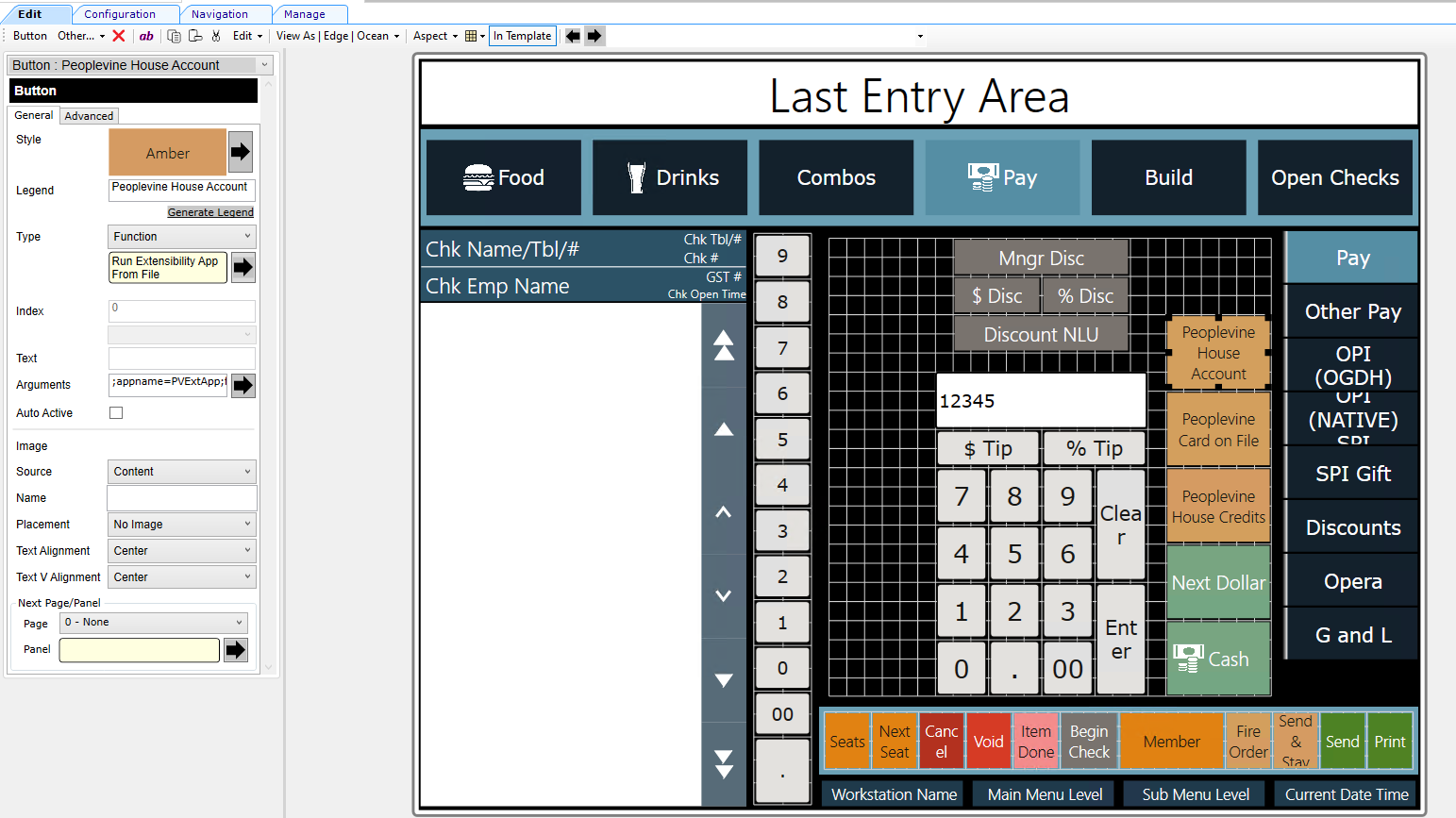
Set Type “Function” and select “Run Extensibility App From File”:
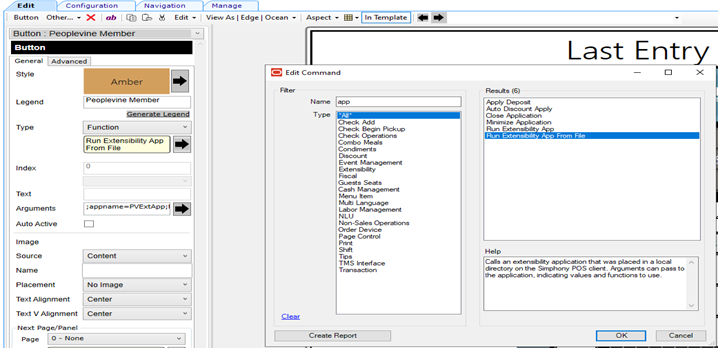
Before clicking on the Arguments section, make sure you clear out any previous arguments in that field.
Click on “Generate Legend” and change the text. In Arguments set the following values:
- type = dll
- appname = PVExtApp
- filename = PVExtApp.dll
- script =
- function = SetMember (replace with the function you are wiring up -- see list below)
- arg =
*Note for script and arg you will leave these blank. For function, please refer to the table below, based on the button you setup.
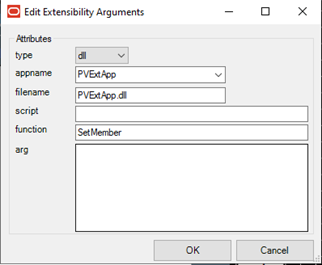
Create 4 buttons with the following caption and function:
- Peoplevine Member: SetMember
- Peoplevine Auto Pay: SetPaymentAuto (please note this will process credits, then card on file, then invoice if fails)
- Peoplevine House Account: SetPaymentHouse
- Peoplevine Card on File: SetPaymentCard
- Peoplevine House Credits: SetPaymentBalance
Download These Files
Download the lastest install DLL files for Micros Simphony 18.2, Micros Simphony 19.1 or Micros Simphony 19.2.
You can either click on Generate Config File and authenticate to get a new config file or extract the files you downloaded and open the PVExtApp.dll.config to edit it. Set the following settings:
Name | Description | Sample value |
host | Peoplevine Connect Region
| https://connect.peoplevine.com
|
auth_id
| API Key from Peoplevine
| Generate via Peoplevine Control Panel |
discount_id | The ID created in step 2 | 70 (or the ID you are linking discounts to in EMC) |
payment_id | The ID created in step 3 | 70 (or the ID you are linking this payment to in Simphony, you can have different ones per payment method if you choose) |
company_no | Your company_no identified under Company Profile | 123 |
username | Generated when you click authenticate with Peoplevine Connect | Copy from screen when setting up in Peoplevine |
password | Generated when you click authenticate with Peoplevine Connect | Copy from screen when setting up in Peoplevine |
region | 1 for Region 1
2 for Region 2 | The region you are associated with. |
member_lookup | 0 or blank to use Member ID
1 for full experience | We default to 1 which provides rich data to improve the member experience and educate your waitstaff. Set to 0 for privacy of all profiles from your staff. |
Close the Simphony client and then copy these files to each client in the C:\Micros\Simphony\WebServer\wwwroot\EGateway\Handlers directory:
- PVExtApp.dll
- PVExtApp.dll.config
- PVPOSConnect.dll
- Start the POS Client Application by running ServiceHost.exe
- Perform a "Reload Workation Database" operation to update the worktation with latest configuration
- Restart the POS Client Application so the new extension application can be loaded (this is only done at start up)
For additional reference on installing an extension please see Oracle's documentation.
Testing the Micros Simphony + Peoplevine Integration
Now that you configured your Micros Simphony environment along with using hte key from your Peoplevine Integrations, you can now lookup members and sync orders back to their CRM profile in Peoplevine.
Login to the terminal and add items to their ticket as you usually do (although you can swap the order of these steps). When done, click on the Member icon to lookup and attach a member.
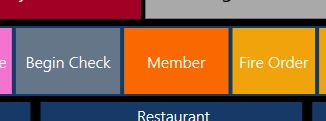
When you enable member_lookup with a value of 0 (or leave it out), you will be prompted with our Member ID interface, which is designed to keep your member's data hidden from your waitstaff. Alternatively, you can choose the default which is a Full Member Profile Lookup.
Member ID Lookup
You will be prompted to lookup a member by their member ID or their mobile number.
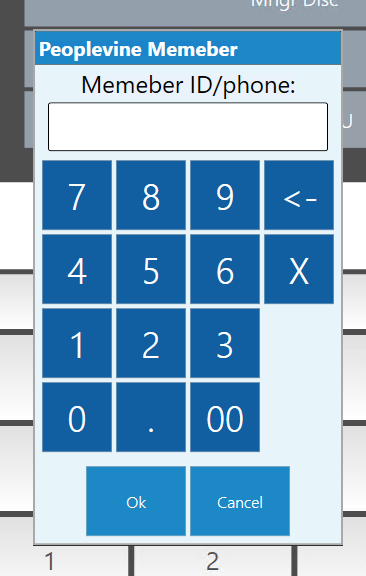
Upon entering the members' ID or mobile number, the system will return the member's info if identified including their name, total discount, house credit balance and a flag if they have a card on file for payments.
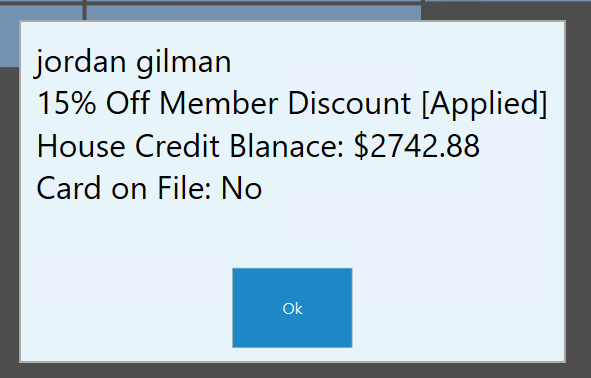
If the person doesn't exist, the system will notify you that the member with ID or phone was not found. Please note that they must be an Active member to show up in the POS. If they are not active, they will need to speak with the membership team or reactivate in their portal before using their member privileges.
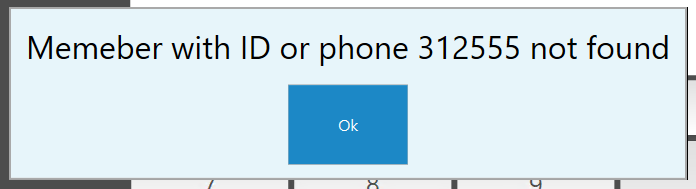
Full Member Profile Lookup
Similar to a traditional country club POS, our interface with Simphony provides an elevated experience for your members by providing your waitstaff with knowledge. For example, they can read past F&B notes, see their favorite items and wish them a Happy Birthday or Anniversary as it prompts at the POS.
You staff can easily search for a member and then identify them by photo.
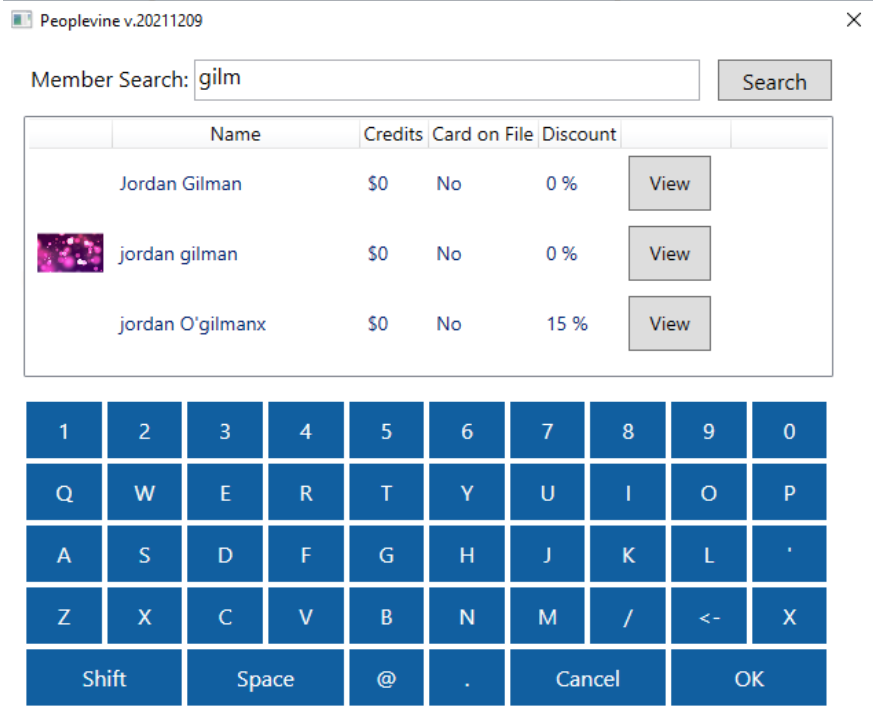
Then when selecting a CRM record, you can get even more details to educate your waitstaff.
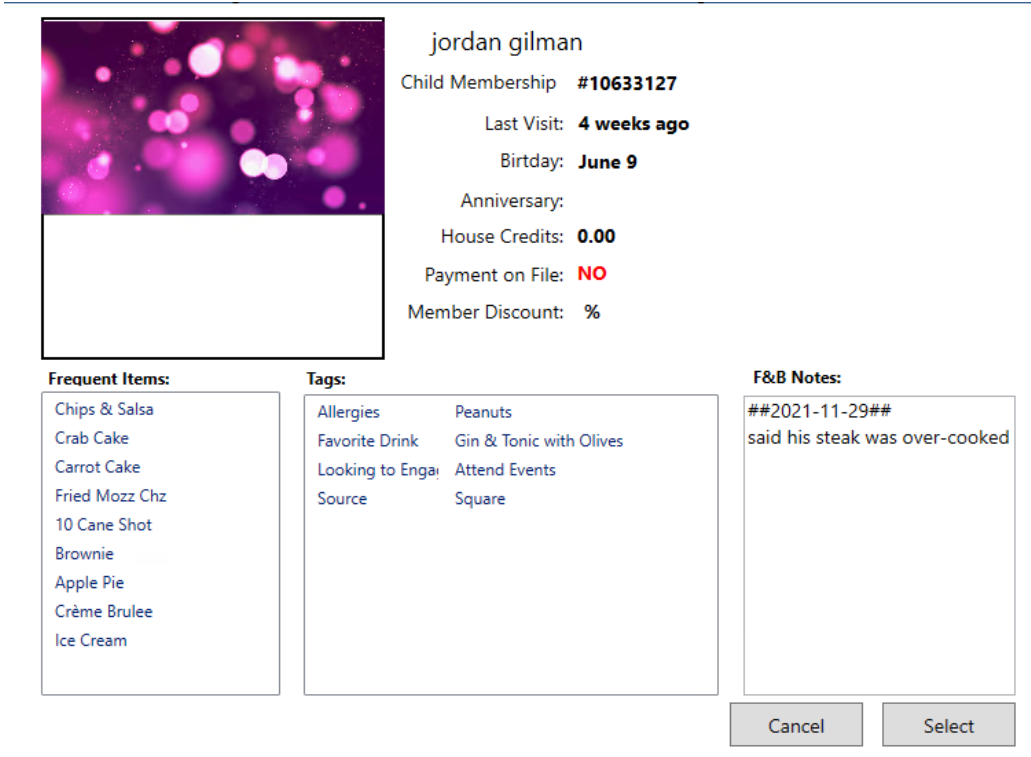
Just select and the member will be attached to the order.
Now that the member is on the order, you can see this by tapping on the Peoplevine Member button.
When you are ready to take payment, you can then choose the payment option of choice. For example House Account, Card on File and House Credits. If the user doesn't have one of thes enabled (or doesn't have the credits) the sysetm will provide an error message.
Upon making payment, the system will automatically apply the discount to the order and close out payment.
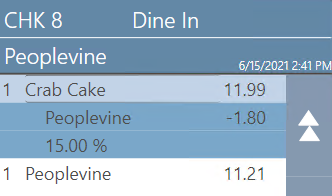
Advanced Deployment
You have the option to deploy these files to your terminals...
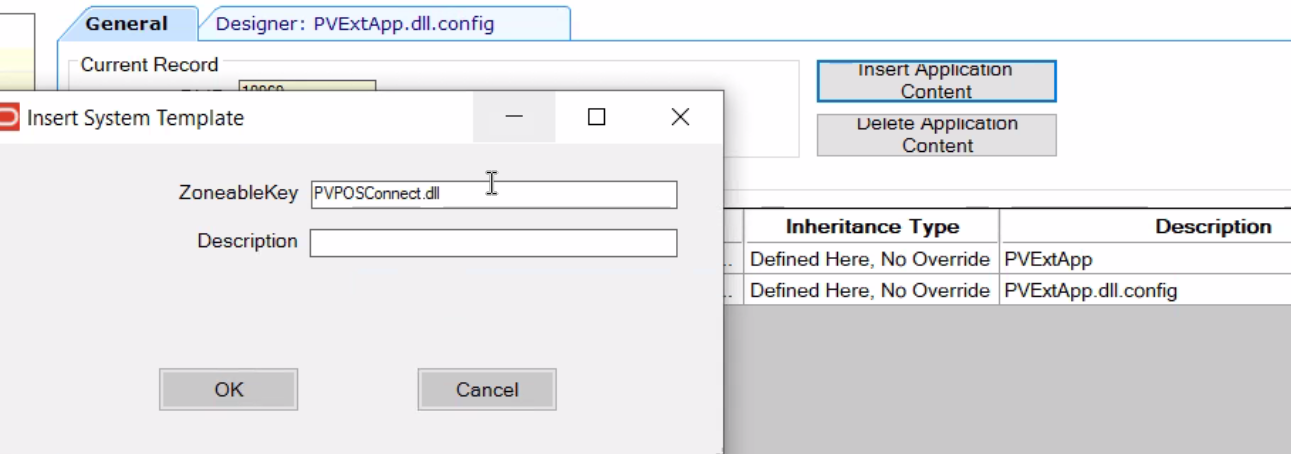
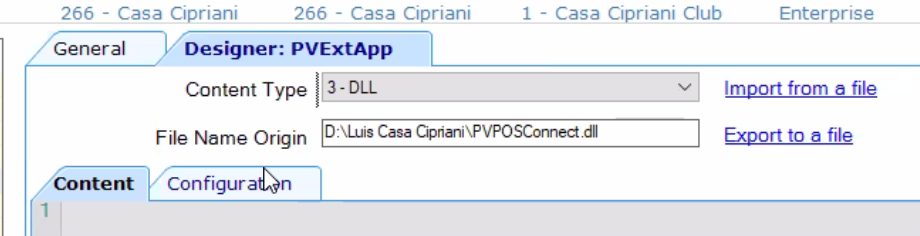

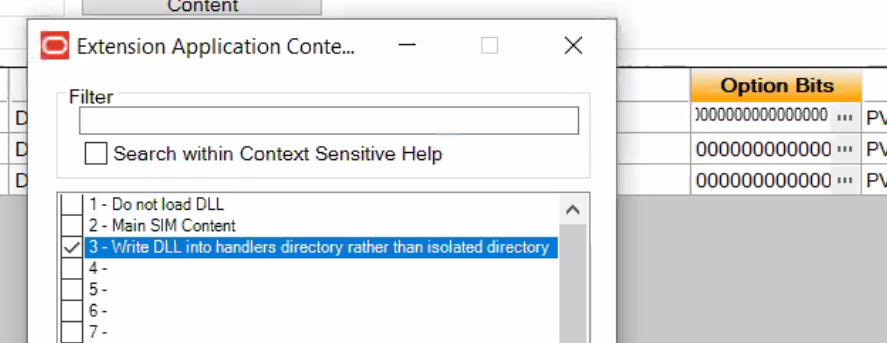
TROUBLESHOOTING
If you do see the issue below where the system can not find your file, please make sure you have copied all 3 files (downloaded from our platform) into the C:\Micros\Simphony\WebServer\wwwroot\EGateway\Handlers. If it's in a sub-folder or the .dll extension was not applied, you will see this error. Make sure you restart and reload database before testing again.
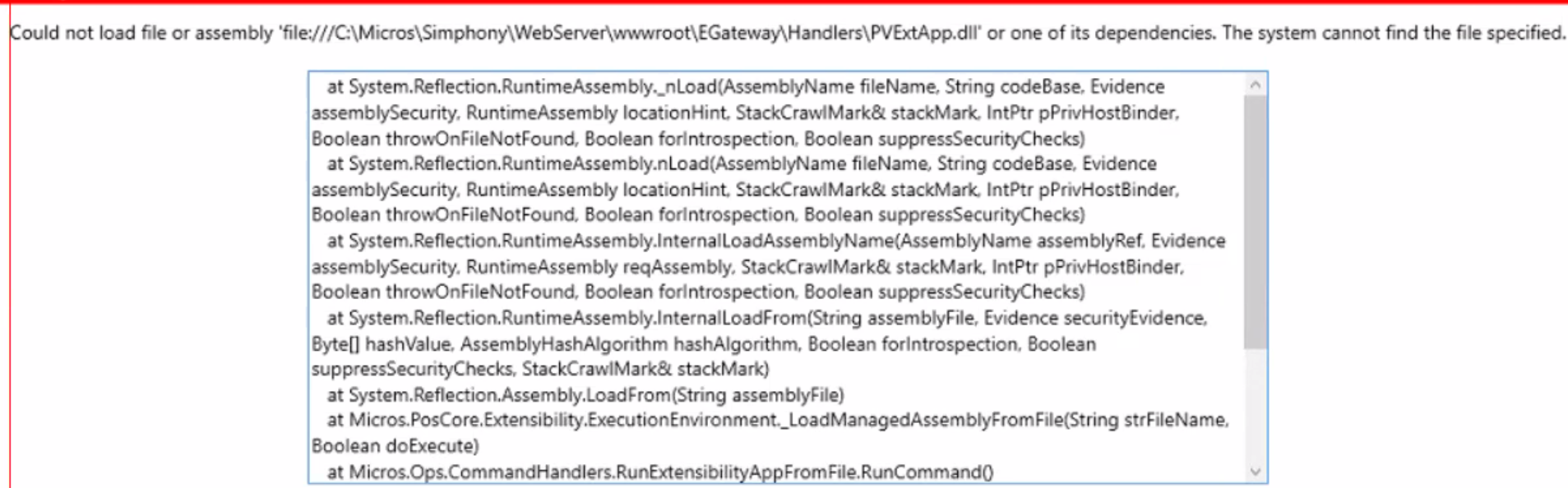
If you are still encountering this issue after ensuring the files are in place, then find the files, right click on them and go to properties. You will noticed that the file is being blocked by Windows. Simply check the box and hit apply. Once done, close Simphony, re-open it and click on update database. The issue should not be resolved.
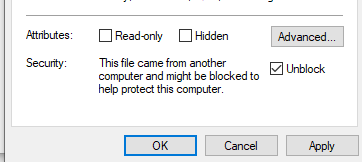
If you get an error that states Data at the root level is invalid. Line 1, position 1. then it looks like you're using the generic configuration file, not the one with all the correct settings. Please click again to Generate Config File, authenticate and then download the config file. Make sure you add this to the Handlers directory.